今Xubuntuを使っています。
トラックボールも使っています。
Xubuntuデフォルトの設定だとマウスのカーソル速度を最低にしてもピュンピュンしすぎ問題がある。
そんな時はlibinputなるライブラリを使えばよいらしい。
ArchLinuxのWikiに書いてあったから設定してみたよって話。
それだけ。
ピュンピュン直りました。
1日頑張るぞい
WSLでとりあえずの初期設定が完了したので、標題とおりgithubとVimが使えるように設定を行った。 今回はその設定内容について記載する。
デフォルトでgitコマンドが入っているためインストールの必要はなし。
$ git config --global user.name [名前] $ git config --global user.email [メールアドレス]
まずユーザ設定を行う。
$ cd ~/.ssh $ ssh-keygen -t rsa -b 4096 -C [メールアドレス]
その後、ssh用の公開鍵と秘密鍵の生成を行う。 始めに鍵の保存場所を確認されるのでエンター。 次に鍵用のパスフレーズを聞かれるので適当なパスを入力しエンター。再度パスフレーズを入力するよう促されるので同様に入力とエンター。 該当パスに公開鍵と秘密鍵が作成される。
作成した公開鍵をgithubに登録するため以下にアクセス。
https://github.com/settings/keys
画面右上の「New SSH Key」ボタンを押下し、「Title」に適当な名前、「Key」に作成した公開鍵の内容をペーストし貼り付ける。
$ ssh -T git@github.com
接続出来るかどうか確認を行う。上記コマンドを実行。パスフレーズの入力を促されるので登録した内容を入力。
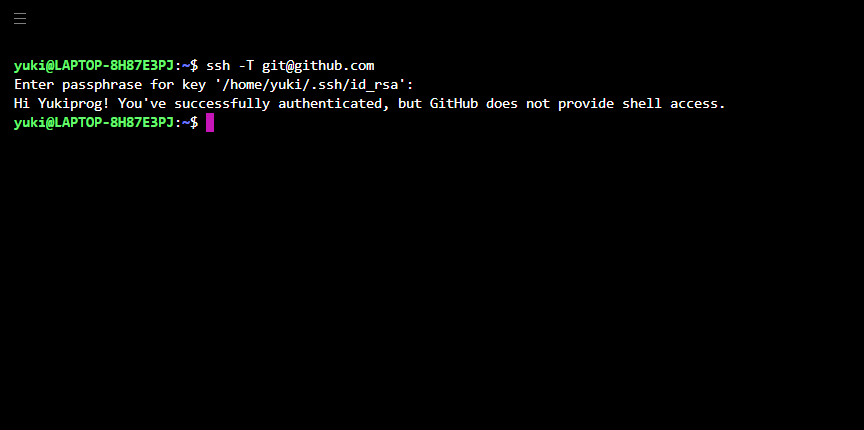
問題なく接続が出来たことを確認。
デフォルトで入っていたVimのバージョンが8.0で個人的には:terminalコマンドをよく使うので8.1の方が都合が良い。
$ sudo apt remove vim $ sudo add-apt-repository ppa:jonathonf/vim $ sudo apt update $ sudo apt install vim
上記コマンドで最新のVimをインストールする。
 Vimの8.1をインストール出来た。
Vimの8.1をインストール出来た。
$ git clone git@github.com:Yukiprog/dotfiles.git
次にプラグイン関連の設定を行う。 上記コマンドをホームディレクトリ上で実施し、中のシェルスクリプトを実行すると.vimrcが作成される。(.bashrcもだけど)
$ mkdir ~/.vim/bundle
$ git clone https://github.com/Shougo/neobundle.vim \ ~/.vim/bundle/neobundle.vim
プラグイン管理にNeoBundleを使ってしまっているため、上記コマンドを実行。
これで次回Vim起動時にプラグイン諸々のインストールの有無を確認されるので全てYesで。

設定内容もプラグインのNerdTreeもいい感じ。 今回はここまで。
https://help.github.com/en/github/authenticating-to-github/generating-a-new-ssh-key-and-adding-it-to-the-ssh-agent https://kaworu.jpn.org/vim/NeoBundle
おわち!
前回まででUbuntuのインストールまでは完了したので諸々の初期設定を行う。 ターミナルソフトはHyperを使うことにした。 Githubに最新版があるのでそこからexeを取得する。
取得したexeを実行することでターミナルが起動。 デフォルトではcmd.exeが動いているのでCtrl+,を入力し、"hyper.js"の中身を書き換えBashが立ち上がるように変更する。 また、ホームディレクトリを/home/ユーザー名にも変更する。
shell:'C:\\Windows\\System32\\wsl.exe' shellArgs: ['~']
こうすることで、デフォルトでBashが立ち上がり、ホームディレクトリは/home/ユーザー名に出来る。 プラグイン等入れたいがそれは今回は省略。とりあえずはこの状態で使う。
$ cd /etc/apt $ sudo sed -i.bak -e "s/http:\/\/archive\.ubuntu\.com/http:\/\/jp\.archive\.ubuntu\.com/g" sources.list
デフォルトだとソフトウェアパッケージの取得先が海外になっている。パッケージ取得に時間がかかるので取得先を日本国内に変更する。 上記ワンライナーを実行することで日本国内のレポジトリに取得先を一括置換し、オリジナルのファイルをバックアップしつつ、"sourcelist.list"を更新。
$ sudo apt update $ sudo apt upgrade
そしていつものやつを実行する。
$ date Mon Oct 28 19:33:03 JST 2019
タイムゾーンの設定が必要なはずだったが、既に日本で設定されていたためタイムゾーンはデフォルトでオーケー。
 よき。
よき。
後はHyperのプラグインやらgitの設定、Vimの設定しようと思う。
おわち。
http://www.aise.ics.saitama-u.ac.jp/~gotoh/HowToInstallUbuntu1804OnWSL.html#toc5 https://qiita.com/ka-miyata/items/2945a6d058f967788f56
WindowsでLinux環境を整えたい時は仮想環境で整えるかデュアルブートで構築する必要があったりでそれなりに大掛かりであった。ちょっとしたLinuxコマンドが使いたいときでも、Gitbash、MSYS等のツールを導入したりもしたがコマンドが足りていなかったりで満足ではなかった。
現在はWSLという機能がWindowsに導入され、かなり手軽にLinux環境が整えられるようになったらしい。
今回はWSLにおいて、Ubuntu環境を構築する手順をまとめた。
現在はcmd+WSLの環境で拡張性が乏しいが、ゆくゆくはターミナルソフトを導入して自分に最適な環境を構築していこうと思う。シームレスにいきたい。
記事にするほどではないけど一応。
OS: Windows10 Pro
バージョン:1903
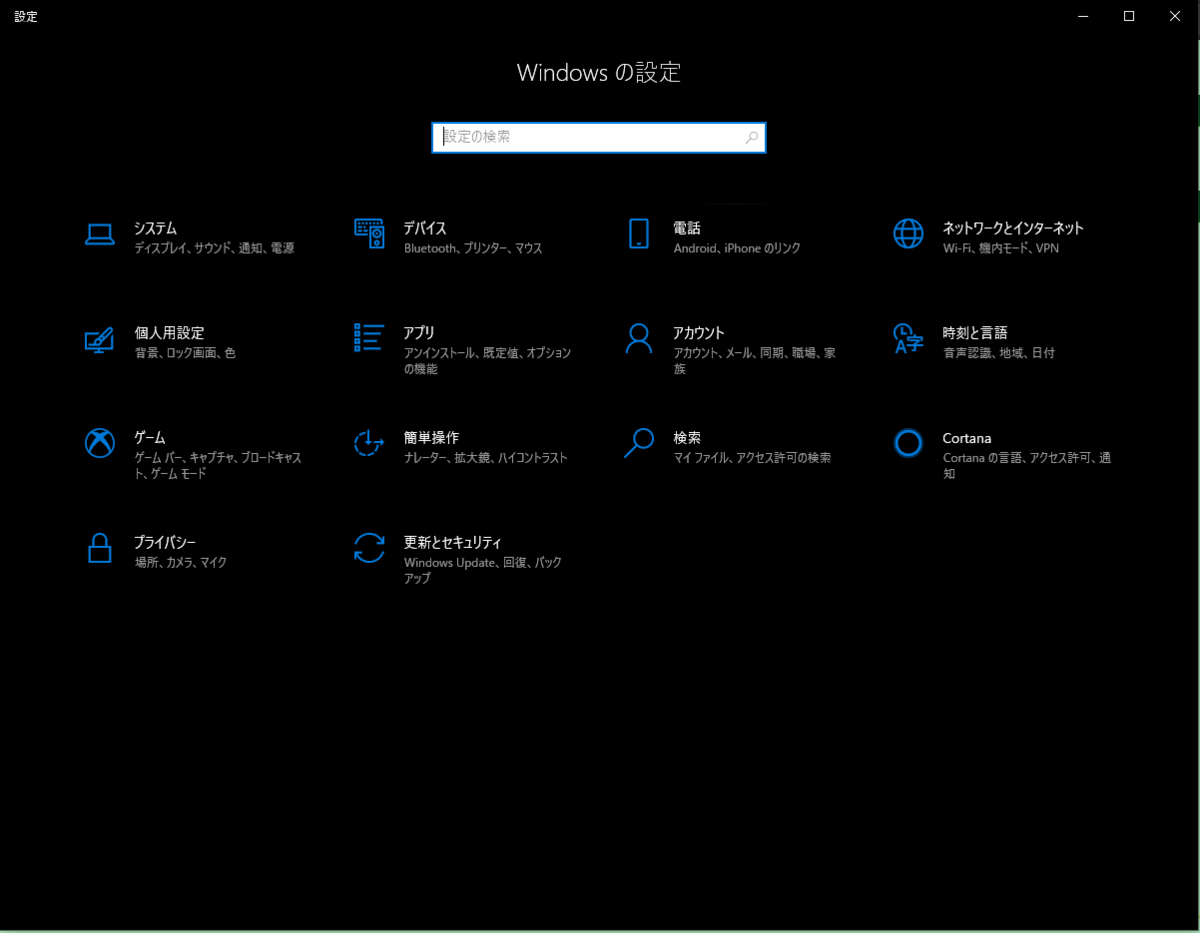
Windwsのスタートボタンから設定マークを押下、Windowsの設定画面を表示。

右上のプログラムと機能を押下。

左上のWindowsの機能の有効化または無効化を押下

Windows Subsystem for Linuxのチェックボックスにチェックを付与。
これが完了した段階で再起動を行うことでとりあえず完了。
後は使用したいディストリビューション(ここではUbutntu)をダウンロードしてくる。

MicroSoftStoreの検索からUbuntuで検索をかけると、18.04LTSの検索結果がヒットするので今回はそれを入手。

インストールが完了し起動するとUbuntu用のWSL環境コンソールが起動する。
キャプチャは取得し忘れたが、ここでユーザ名とパスワードの入力を促されるので入力する。(Windowsのユーザ名と合わせる必要はなし)

ユーザ名とパスワードの入力が完了すると上のような状態になりこれでひとまずは完了。Linuxコマンド等が使える状態になっている。
ディストリビューションのアイコンを起動することで上のターミナルが表示されるがコマンドプロンプトからの使い方が一般的?
どちらにせよ使い勝手が悪いのでターミナルソフトは別途用意したい。
(HyperかConemuか等々)
後はパッケージの取得先やaptのupdate、Upgrade等やることはあるがそれはまた今度。
おわち。
横浜も中々にやばかったと思う。20時から21時の間が特に。
停電になりそうだなぁと思ったんで、飯とおしっこだけは早めに済ませといた。
結果的に停電にはならなかったので結果オーライ。
明日とか電車どんな感じになってるかね。
というか最寄りまでの道とか悲惨な事になってそう。
とは言っても明日出かける用事はないのでよいのだけどね。
今これ書いてる時間は雨も風もかなり弱くなってる。
油断大敵である。今回の台風は中々であった。
ほんじゃ