WindowsでLinux環境を整えたい時は仮想環境で整えるかデュアルブートで構築する必要があったりでそれなりに大掛かりであった。ちょっとしたLinuxコマンドが使いたいときでも、Gitbash、MSYS等のツールを導入したりもしたがコマンドが足りていなかったりで満足ではなかった。
現在はWSLという機能がWindowsに導入され、かなり手軽にLinux環境が整えられるようになったらしい。
今回はWSLにおいて、Ubuntu環境を構築する手順をまとめた。
現在はcmd+WSLの環境で拡張性が乏しいが、ゆくゆくはターミナルソフトを導入して自分に最適な環境を構築していこうと思う。シームレスにいきたい。
記事にするほどではないけど一応。
WSLの導入
OS: Windows10 Pro
バージョン:1903
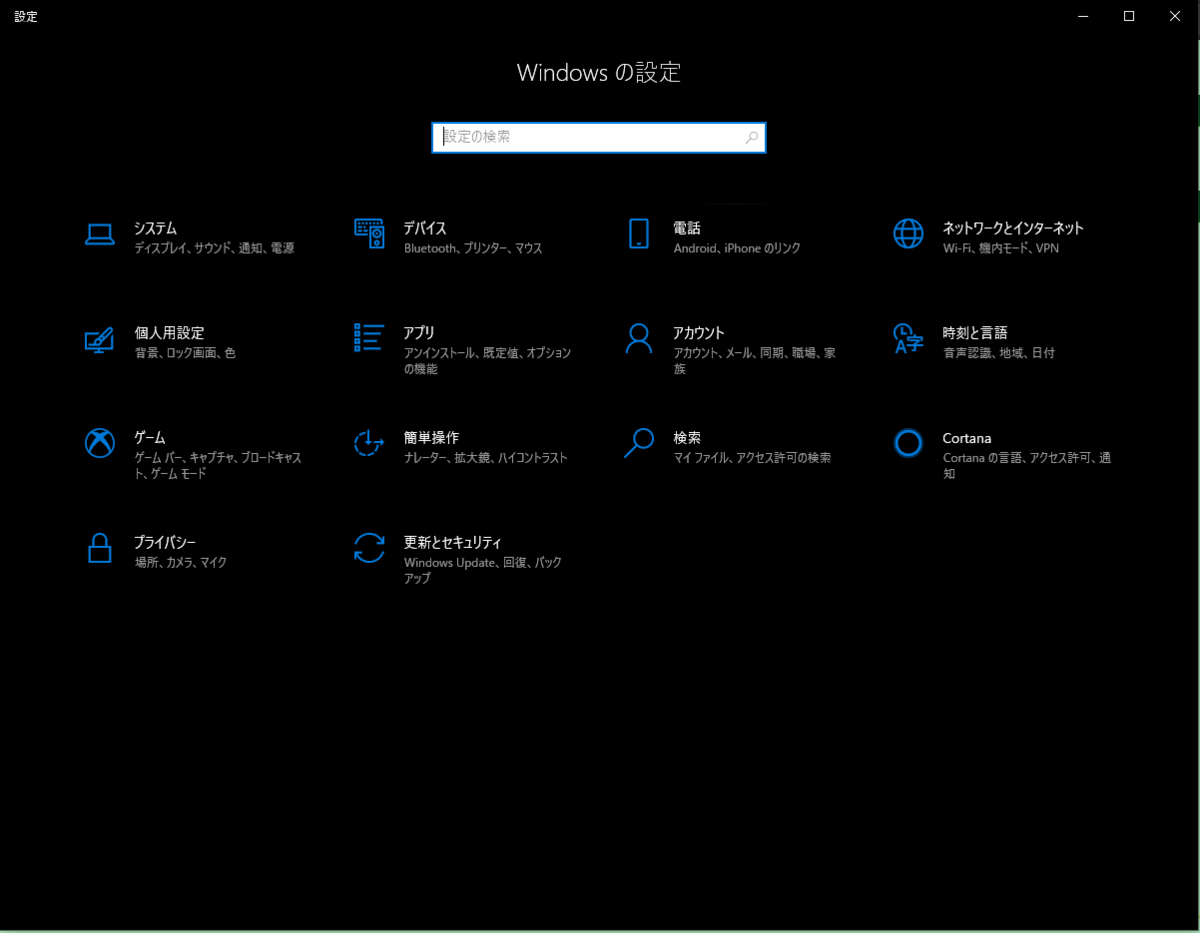
Windwsのスタートボタンから設定マークを押下、Windowsの設定画面を表示。

右上のプログラムと機能を押下。

左上のWindowsの機能の有効化または無効化を押下

Windows Subsystem for Linuxのチェックボックスにチェックを付与。
これが完了した段階で再起動を行うことでとりあえず完了。
後は使用したいディストリビューション(ここではUbutntu)をダウンロードしてくる。
Ubuntuのインストール

MicroSoftStoreの検索からUbuntuで検索をかけると、18.04LTSの検索結果がヒットするので今回はそれを入手。

インストールが完了し起動するとUbuntu用のWSL環境コンソールが起動する。
キャプチャは取得し忘れたが、ここでユーザ名とパスワードの入力を促されるので入力する。(Windowsのユーザ名と合わせる必要はなし)

ユーザ名とパスワードの入力が完了すると上のような状態になりこれでひとまずは完了。Linuxコマンド等が使える状態になっている。
ディストリビューションのアイコンを起動することで上のターミナルが表示されるがコマンドプロンプトからの使い方が一般的?
どちらにせよ使い勝手が悪いのでターミナルソフトは別途用意したい。
(HyperかConemuか等々)
後はパッケージの取得先やaptのupdate、Upgrade等やることはあるがそれはまた今度。
おわち。